Dimana domain controller merupakan komponen dari AD secara physical.
Untuk menjadikan Windows Server 2016 sebagai domain controller, kita terlebih dahalu harus menginstall Active Directory.
Bagi yang belum menginstal Active Directory (AD), bisa mengikuti di https://bl4ckside.blogspot.co.id/2017/09/pengenalan-dan-instalasi-active.html
Apabila Active Directroy sudah di install dan IP di set statik, ikuti langkah dibawah ini:
- Masuk ke Server Manager, klik gambar bendera di atas kanan, klik Promote this server to a domain controller

- Klik Add a new forest, karena kita akan membuat domain baru yang bernama blackside.com di kolom Root domain name, lalu klik Next setelah itu

- Pada layar Domain Controller Options, isikan di kolom Type Directory Services Restore Mode (DSRM) password, disini saya memasukan Welcome8. Lalu klik Next

- Klik Next, karena DNS server tidak ada.

- Di Additional options, kolom The NetBIOS domain name, otomatis terisi. Biarkan aja dan klik Next.

- Untuk lokasi ADDS database, log files dan SYSVOL biarkan default, klik Next

- Ini adalah script konfigurasi, view untuk melakukan pengecekan apakah sudah benar dengan yang kita mau. Lalu, klik Next

- Proses verifikasi, apabila semua sudah ok, akan ada centang hijau(lihat gambar dibawah), apabila masih ada centang, silahkan liat tahap sebelumnya apakah ada yang tidak diikuti. Lalu klik Install, untuk melakukan instalasi.
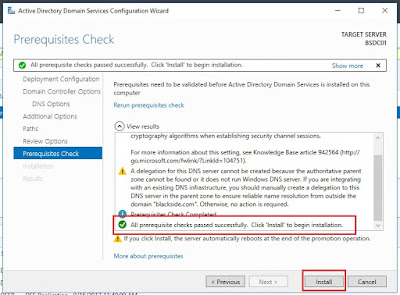
- Tunggu proses instalasi berjalan sampai Windows Server 2016 otomatis restart.
- Setelah restart, silahkan login kembali, dimana tampilan screen login berubah, dengan format NetBIOS domain\login administrator. Silahkan login menggunakan password administrator sebelumnya.
- Saat ini server sudah menjadi domain controller.
Untuk video tutorial bisa dilihat dibawah:


Tidak ada komentar:
Posting Komentar